在《Windows XP硬盘安装Ubuntu 12.04双系统图文详解》中介绍了XP硬盘安装Ubuntu 12.04的准备工作,本篇将重点介绍在以上准备工作完成后的整个安装流程。
重启系统后,会出现下面的界面
除了XP外,这里多了一个Ubuntu Install的选项(这个就是我们写在boot.ini文件中的内容,还记得吧~),很明显我们要选择这个,无需多言~~
通过上下键选择,选好后按回车键即可进入grub4dos界面了,选择最后一个Install Ubuntu 12.04(这个就是写在menu.lst文件中的内容了,准备工作在这里体现出来了~~)
选择后就是读取ISO的过程了,等待一下就好,如果没有意外情况的话就可以看到下面的界面了(看到下面的那个“安装 Ubuntu 12.04 LTS了吧”):
在开始安装之前有一个很重要的步骤需要做,具体如下:
Alt+Ctrl+t 调出终端,输入指令:sudo umount -l /isodevice
接下来双击“安装 Ubuntu 12.04 LTS”开始正式安装,安装向导程序会引导我们一步步的进行安装,下面简单介绍向导页面每个步骤的设置:
欢迎:选择语言,默认选择的是中文(简体),保持默认就可以
准备安装Ubuntu:列出安装Ubuntu需要的起码的硬件配置,“安装中下载更新”以及“安装这个第三方软件”都不选择,网络连接也断开,这样可以提升安装速度,联网的话也可以
无线:可以不联网,如果需要联网的话,选择无线网络,有密码的网络需要提供密码
安装类型:安装程序检测到安装了Windows XP,提示我们如何处理,选最后一个“其他选项”,选择这个后下一步就是手动进行分区了
分配磁盘空间:这个是安装中最重要的步骤,也是最纠结的部分,因此单独撰文进行说明,请看:《Windows XP硬盘安装Ubuntu 12.04 LTS的分区过程》,下图是我分区后的截图:
键盘布局:这个大家都懂的
您是谁:设置用户名和密码的地方,安装系统后这个就是管理员账号了
后面就是安装过程了,耐心等待就好,安装好后安装程序会提示您重启系统还是先试用一下,选择重启就可以了,重启后会得到下面的启动界面,选择需要登录的系统就可以了,这样我们就完成在XP系统上硬盘安装Ubuntu 12.04 LTS的过程了,我们就拥有了XP和Ubuntu的双系统了!




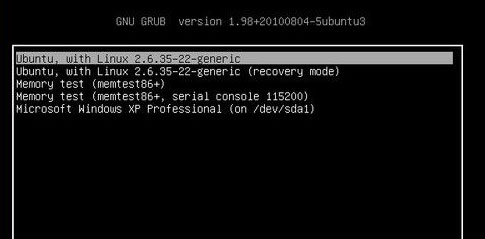
建议把sudo umount -l /isodevice中的-l 注明是小写的 字母“l” 我就看作数九数字1了
搞不定啊!大师解释一下吧!
的不错哇,学习了